An Universal utility to crack FLEXLM protected warez including PTC. The most exciting thing is you can generate your own code on your particular applications. Is a really great tools that allow everyone to generate a valid FlexLM license. Using various trick and back door inside FlexLM DLL's. How to crack a PC-based FLEXlm license manager. Hacking the FlexLM keygens. Reverse Engineering Team Board Reverse Engineering Board Reverse Code Engineering Flexlm 11.5 vendor cracking. View Full Version: Flexlm 11. I thought if vendor is flexlm 15 then license should be at least. Reverse engineering flexlm license management. The best cracking program for Unix passwords is currently Crack by Alec Muffett. When you release the ALT key, the special character should appear on Sys. Flexlm 744tcp Flexible License Manager flexlm 744udp Http: go Ad2up. Id58782rational-rose-license-key-crack Logo. How to crack a PC-based license manager, FLEXcrypt FLEXlm May 2. Explains how to install and configure the Flexlm network license manager on Windows. 'The purpose of me sic is to find a robust way for FLEXlm cracking.' Cooley, moderator of the E-Mail Synopsys User's Group (ESNUG), said he could understand why an EDA user might want to temporarily bypass a FLEXlm license. 'But when the purpose is to steal the software and never pay the EDA vendor, that's problematic,' he said.
We recommend you view this 5 minutes video that shows a flexlm installation on Windows:
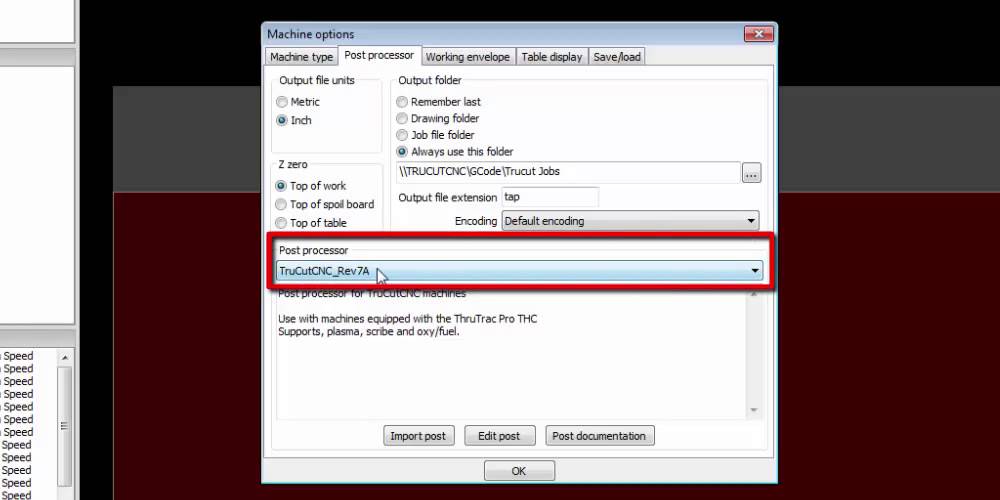
Frequently Asked Questions
Q. Where can I download the flexlm license server for Artwork products?
A. It's on our ftp server. You will need a login/password to access the ftp server.
11/10/2020 5 MBytes 64 bit
Q. How to I get the hostid of the license server?
A. Use either the ipconfig /all command or the lmtools.exe utility.
Q. How do I install a flexlm license manager on Windows (first time install)?
A.View the video at the top of this page or if you prefer
Q. Flexera Type 9 key drivers
A.Download Flexera Type 9 key drivers for Windows
Q. I already have a flexlm server running for another company's product. Can I piggy back on that existing service?
A. Generally, Yes. However there are different versions in use and if the versions are different they may not be compatible.
Q. I got a strange log file error when installing a flex license server on Windows:
(lmgrd) license manager: can't initialize:No SERVER lines in license file.
A. We tracked this down to the fact that after editing the license file (license.dat) with Notepad.exe the administrator saved the file with Unicode encoding. This prevented lmgrd.exe from reading the file though one could not see anything unusual when viewing the text. Re-saving the file with ANSI encoding solved the problem.
Q. How can I check the status of my flexlm server?
A. Use the LMTOOLs utility.
Q. I already have flexlm installed for another CAD program (i.e. Cadence, Mentor, Ansys) Can I add Artwork's license codes to the existing flexlm setup?
A. Yes, assuming there are not conflicts with versions. You will need to copy Artwork's daemon to the directory where the other service has been installed and then add a VENDOR line and license codes.
Q. How do I set the ARTWORK_LICENSE_FILE Environment Variable on my client computer?
A. This variable tells the application from where to request a license. It consists of a port number and a machine name (or IP address).
Q. I have a firewall between my computer and the license server. What settings do I need to insure the computer can see and talk to the license server?
A. You need to allow TCP/IP to pass in both directions between the client and the license server on the port you set the license server to listen on. You also need to allow the license server's daemon to respond on a different port. The second condition is normally allowed but if it is not then we recommend fixing the daemon port and opening that port to TCP/IP in both directions.
Q. What is lmutil.exe and how do I use it?
A. This is the command line equivalent of LMTOOLS.exe. You might want to use lmutil.exe as part of a script that performs certain operations unattended.
Q. Where is there a list of flexlm error codes and their meaning?
A. You can find a
Q. Why won't my artwork.exe daemon start up? Everything seems to be in order.
A. It turns out one cannot use the name 'artwork' in the directory path for the Artwork daemon.

11-11-2003
Q.I am getting: Flexnet Licensing error:-1,359. System Error. Why?
A. Checking out a license failed. A number of possible reasons. 5-21-2009
Q. What is the error: Non-activation-capable daemon I see in the lmgrd log file?
A. Seems to be a benign error. You can safely ignore it.
Q. The artwork daemon won't start up. Why?
A. If the path in the VENDOR line in the license file has spaces then it must be quoted. Failure to do so will confuse the lmgrd parser as it uses spaces as delimiters between arguments.
Wrong
VENDOR artwork C:Program FilesACS IncShared FilesLicensingartwork.exe
Right
VENDOR artwork 'C:Program FilesACS IncShared FilesLicensingartwork.exe'
Q. I get the error message in the lmgrd log: Failed to open any default TCP port. Why?
A. In the case reported we found that the localhost entry was missing in /etc/hosts.
# /etc/hosts
127.0.0.1 localhost < missing entry
195.166.0.122 blade1500 solaris
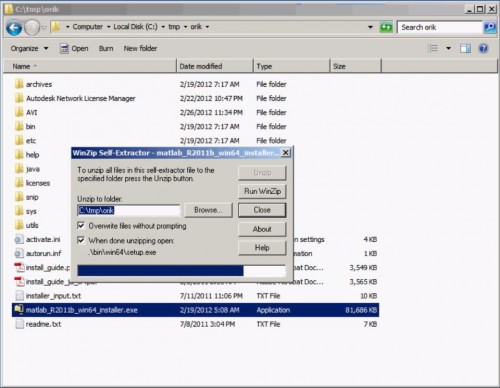
Q. How do I control the ports used by the flexlm license server?
A. Ports are assigned in the license file.
04-25-2012
Q. What is the Flexlm options file?
A. This file gives the license administrator more granular control over who can get licenses. 1-7-2014
Q. I am getting the error: TCP Node Delay. Why?
A. The TCP/IP kernel delays small packets (like the ones flexlm uses) to increase efficiency. However this can result in the license server and client not communicating quickly enough to successfully check-out or check-in a license. It can be fixed using 1-30-2018
Q. How to Configure hosts file to get faster name resolution
A. Assuming your license server has a fixed IP address, entering the name/IP address in the hosts file will enable the client to access the server more quickly than if it has to depend on DNS resolution - particularly on networks that are a bit wonky. 5-31-2017
Q. What are possible causes for flexlm error -5 and error -83
A. A common cause for these errors is due to a version mismatch between the lmgrd executable and the license daemon executable. 5-31-2017
Q. Why I am getting Flexlm error: (-96)?
A. While there can be different reasons, one possible cause (based on the problem report) is that a firewall is blocking the connection between client and server. 8-10-2017
Q. Why I am getting Flexlm error: (-97)?
A. While there can be different reasons, one possible solution is to install the Redistributable 2015 Libraries from Microsoft. 8-20-2020
Q. Why am I getting the error: FlexNet Licensing error:-15 , WinSock: Connection refused?
A. There are a number of reasons: the license manager is not running, the wrong port/machine has been specified. However in this case we found that lmgrd.exe on the server had to be configured so that it ran as a LOCAL SERVICE instead of a SYSTEM SERVICE. 6-11-2018

Q. Why am I getting the error: Windows preferred path ... is not set. VD is starting, please check vendor daemon's status in debug log?
A. While there can be different reasons, recent changes to the LMTOOLS permissions when creating the service have attributed to this error. 1-27-2020
Q. Why am I getting the error: artwork daemon exited with status 53 (this status is reserved but will never be generated)?
A.This error occurs on Windows license servers running Flexlm 11.14 and up with missing 2015 Microsoft Redistributables. 1-27-2020
ArcGIS License Manager 2021.0 uses FlexNet Publisher license management software. Details on the version of FlexNet Publisher used in each version of ArcGIS License Manager can be found in Technical Article 13214. This version of the license manager will support all product releases listed within the Supported Software Products topic. Visit the Existing users page for information on migrating from version 9.x to 2021.0.
Caution:
If licensing ArcGIS products in the cloud or in virtualized environments using ArcGIS License Manager, please refer to the Esri whitepaper on cloud licensing for more information, including details about supported cloud instance types.
For customers using ArcGIS License Manager to authorize ArcGIS Pro and Premium App named user licenses via a Portal for ArcGIS installation, please refer to the Configure License Manager for use with Portal for ArcGIS topic for details on authorization and configuration. To install the License Manager software, follow the instructions below.
Note:
You do not need to uninstall existing ArcGIS software products to install the license manager, but you do need to uninstall 10.0 or older versions of the license manager to install the latest version. Before installing ArcGIS License Manager 2021.0, please review the System Requirements.
Important: Starting with ArcGIS License Manager 2019.0 (Linux platforms only), the FlexNet licensing service must be installed as a separate step following install of the ArcGIS License Manager setup, both for clean installs or for in-place upgrades of the software. If the FlexNet licensing service is not installed, this will result in issues where clients cannot connect to the ArcGIS License Manager. At the completion of the ArcGIS License Manager install, instructions will be displayed for completing the installation of the FlexNet licensing service, which require the user to provide root privileges for the install to proceed. If the FlexNet licensing service is not installed at this stage, it must be manually installed separately. Please see the section below titled Manually installing the FlexNet licensing service (applies to Linux Platforms only) for details.
ArcGIS License Manager communicates through TCP/IP, which must be installed and functioning properly on your Windows license server. In addition, TCP/IP requires that either a network card, along with its drivers, or the MS Loopback Adapter be installed on your Windows machine. An Internet connection is also strongly recommended for the license authorization process. If you do not have an Internet connection on the license manager machine, you can select the email or website authorization option on the Authorization Method panel of the Software Authorization Wizard.
Installing the ArcGIS License Manager
Upon purchasing your ArcGIS products, you will receive an email from Esri Customer Service listing the purchased products and associated authorization numbers and license counts. Alternatively, you can visit the My Esri site to obtain authorization information. Follow the steps below to install, authorize, and start the license manager:
- Run the License Manager setup from your My Esri software download or from the ArcGIS installation media.
- Follow the instructions to install the license manager and FlexNet licensing service. At the end of the installation, ArcGIS License Server Administrator appears. If you did not install the FlexNet licensing service during the License Manager setup, you must manually install the FlexNet licensing Service before attempting step 3. Please see the section below titled Manually installing the FlexNet licensing service (applies to Linux Platforms only) for details.
- Complete the authorization process and start the license service. If you choose to do this step at a later time, on Windows, you can access License Server Administrator from Start > Programs > ArcGIS > License Server Administrator. On Linux, you can run License Server Administrator from the installation location using the following command: <installation_path>/arcgis/licensemanager/LSAdmin.
- Click Authorization in the table of contents, select a version from the Version drop-down list, and click the Authorize Now button to launch the Software Authorization Wizard.
- Follow the instructions on the dialog boxes to complete the authorization process. A provisioning file (*.prvs) generated on the My Esri portal can be used to speed up the authorization process for concurrent use. This file fills in all the necessary user and product authorization information in the wizard. More information on provisioning files can be found in the section Provisioning Files.
- Click Finish to close the wizard and return to License Server Administrator.
Cracking Flexlm License Manager Download
Manually installing the FlexNet licensing service (applies to Linux Platforms only)
- Navigate to <installation_path>/arcgis/licensemanager/licensingservice
- Run install_fnp.sh. This shell script configures the FlexNet licensing service executable to run as a root-privilege setuid process.
- The FlexNet licensing service daemon needs to run continuously. Therefore, a further installation step is required to ensure it is started a boot time. Because the FlexNet licensing service daemon does not need to run with root privilege, it can be started by adding the following line to a nominated user's crontab (In the case of ArcGIS License Manager 2021.0): @reboot /usr/local/share/FNP/service/11.16.5/FNPLicensingService -r 2>&1 >/tmp/fnpd.log
Windows installations, or Linux installations of ArcGIS License Manager 2018.1 and earlier do not require the additional step of installing the FlexNet licensing service.
Authorizing licenses silently
Run the following command to use the License Manager and a provisioning file generated from My Esri to silently authorize ArcGIS Desktop 10.1-10.8.1, ArcGIS Engine 10.1-10.8.1, ArcGIS CityEngine 2012.0-2021.0, and ArcGIS Pro 1.2-2.8 concurrent use licenses:
softwareauthorizationLS.exe -S -VER 10.8 -LIF <path to the *.prvs file>
A -verbose switch can be added to the above command to display the status of the authorization process on the command line.
On Linux, use the following syntax:
$ ./SoftwareAuthorizationLS -S -VER 10.8 -LIF <path to the *.prvs file>
Note:
When accessing the Software Authorization Wizard through terminal services in a Linux environment, a valid display must be set. Technical Article 12175 provides more information on how to setup an Xvfb display to use ArcGIS software through terminal services in a Linux environment .
Authorizing licenses offline
If the machine hosting your license manager does not have access to the Internet, you can complete the authorization process in an offline mode. After launching the Software Authorization Wizard as described in step 4 above, follow these instructions:
- On the second dialog box of the authorization wizard, select the option Authorize at Esri's website or by email to receive your authorization file.
- Follow the instructions on the rest of the dialog boxes and save the authorization request file when prompted at the end. By default, this will be saved as authorize.txt.
- Follow the instructions on the last dialog box to send or upload the file from a machine that has email and/or Internet access.
- Esri Customer Service will process the request and return the response file (*.resps) that contains your licenses.
- Save this file to your license manager host machine and relaunch the Software Authorization Wizard from the License Server Administrator.
- On the first panel, select the third option I have received an authorization file from Esri and am now ready to finish the authorization process and browse to the response file to complete your authorization.
Upgrading licenses from 10.1 through 10.7 to 10.8.x or ArcGIS Pro 1.4 to 2.8
Concurrent use ArcGIS Desktop 10.8.x and Engine 10.8.x use the same 10.1-10.8 licenses. If you have previously authorized ArcGIS Desktop or Engine 10.1-10.8 licenses on your License Manager and did not deauthorize your licenses before installing ArcGIS License Manager 2021.0, you do not need to reauthorize your ArcGIS License Manager. Follow the instructions below for upgrading your License Manager software from 10.1-10.6, or 2018.0-2020.1 to version 2021.0.
Note:
If you perform an in-place upgrade of the ArcGIS License Manager software, there is also no requirement to re-authorize your ArcGIS Pro or ArcGIS CityEngine concurrent use licenses. The licenses will continue to work.
Upgrading from 10.3-10.6, or 2018.0-2020.1 to ArcGIS License Manager 2021.0 with named user licenses
Named user licenses for use with a Portal for ArcGIS instance remain the same with ArcGIS License manager 2021.0. If you perform an in-place upgrade of the ArcGIS License Manager software, there is no need to re-authorize your valid named user licenses or export the Portal JSON file to Portal for ArcGIS. The in-place upgrade instructions for ArcGIS License Manager software can found in the below section titled Upgrading License Manager software from 10.1-10.6, or 2018.0-2020.1 to License Manager 2021.0.
Upgrading License Manager software from 10.1-10.6 or 2018.0-2020.1 to ArcGIS License Manager 2021.0
ArcGIS Desktop and Engine 10.1-10.8 licenses will operate with ArcGIS Desktop and Engine 10.8.x, and no license upgrade is required. However, any client software operating at version 10.8.1 must use a 2020.0 License Manager or newer. ArcGIS Pro 2.8 software must use a 2021.0 License Manager or newer. To upgrade ArcGIS 10.1-10.6, or 2018.0-2020.1 License Manager software to ArcGIS License Manager 2021.0, follow these instructions:
- Open the License Server from Start > Programs > ArcGIS > License Server Administrator. On Linux, you can run License Server Administrator (in the case of version 2020.0) from the installation location using the following command: <installation_path>/arcgis/licensemanager/LSAdmin.
- Stop the License Service under Start/Stop License service and exit the License Server Administrator.
- Install ArcGIS License Manager 2021.0 and the FlexNet licensing service. The installer will automatically uninstall your ArcGIS License Manager 10.1-10.6 or 2018.0-2020.1, and install ArcGIS License Manager 2021.0 and in some cases may prompt to install the FlexNet licensing service. If the FlexNet licensing service was not installed following the ArcGIS License Manager installation, the FlexNet licensing service must be installed manually before proceeding with step 4. Please see section above titled Manually installing the FlexNet licensing service (applies to Linux Platforms only) for more details.
- Open the License Server from Start > Programs > ArcGIS > License Server Administrator. On Linux, you can run License Server Administrator from the installation location using the following command: <installation_path>/arcgis/licensemanager/LSAdmin. .
- Start the license service under Start/Stop License Service and exit the License Server Administrator. ArcGIS License Manager 2021.0 is now ready for use.
Upgrading older software and licenses from 10.0 to 10.1 or newer (including License Manager 2021.0)
ArcGIS 10.0 licenses will not operate ArcGIS 10.1-10.8.x software. You must deauthorize your 10.0 licenses before uninstalling the ArcGIS 10.0 License Manager.
- Open the License Server Administrator from Start > Programs > ArcGIS > License Server Administrator.
- Select the Authorization option in the left hand panel, then press the Deauthorize... button. The Software Authorization Wizard will open.
- Step through the Software Authorization Wizard to complete the deauthorization process. You can opt to deauthorize online or offline via email or My Esri file upload.
- Close the License Server Administrator.
- Uninstall the ArcGIS 10.0 License Manager.
- Install ArcGIS 10.1 or newer License Manager.
- Go to the Authorization folder, click Authorize Now, and follow the instructions to complete the authorization process.
Configuring a firewall
Cracking Flexlm License Manager 2020
In some cases, a firewall may block inbound and outbound traffic to the ArcGIS License Manager preventing license usage from client machines, requiring ports to be opened in the firewall of the license manager host. Please refer to the topic Configure ArcGIS License Manager to work through a firewall.
Flexlm License Commands
Contacting Esri Customer Service
If for any reason you are unable to locate your authorization information, you can contact Esri Customer Service and request that it be resent.
In the United States, you can contact Esri Customer Service by calling 888-377-4575, or visit the My Esri site.
Outside the United States, contact your local Esri distributor.