- Download macOS Catalina Hackintosh Installer. Install macOS Catalina on PC without the need of Mac.
- However, the support for Catalina is not good as Mojave and High Serrira. Plus, you have to pay for 59 USD to use the burn feature. That's why we mention this app at the end of this post. Step 1: Download TransMac from the official site and run the.exe file to complete the installation process. Step 2: Now plug in a USB device into the port.
- Macos Catalina Installer App Download
- Download Full Catalina Installer App Store
- Download Catalina Installer Without App Store
- Download Macos Catalina Installer App Store
- Download Catalina Installer Without App Store
Next, try re-installing macOS Catalina. Re-Download the Installer. If the step above did not work, you might have to delete the macOS Catalina installer on your Applications folder. Find the Install macOS file in the Applications folder and move it to the Trash. Empty the Trash and reboot.
Apple’s latest macOS, Catalina, has just been released to the public last October 7, 2019 and you can now install it on your Mac, as long as your device meets the hardware requirements. First revealed during the WWDC 2019 conference in San Jose, California, macOS Catalina introduces some new exciting features and functionalities.
As we say goodbye to iTunes, macOS Catalina brings in new apps and features to the table, including Apple Music, Podcasts Books, and TV. Another major feature is Sidecar, which can turn your iPad into another display. For ordinary users, this means getting a secondary display for free. For developers, on the other hand, this secondary screen can be used as a drawing tablet using supported apps.
With the release of macOS Catalina 10.15, a lot of Mac users are enthusiastic to install the newest Mac operating system. Just like the previous versions of macOS, some were able to upgrade without a hitch, but several users encountered various issues during downloading and installation of the update.
Some users experienced slow downloading of the update, while others got error messages when installing Catalina, including:
Pro Tip: Scan your Mac for performance issues, junk files, harmful apps, and security threats
that can cause system issues or slow performance.

Special offer. About Outbyte, uninstall instructions, EULA, Privacy Policy.
- Storage system verify or repair failed
- This copy of the Install application can’t be verified. It may have been corrupted or tampered with during downloading.
- An error occurred while preparing the installation. Try running again.
- Copy of install macOS application is damaged and can’t be used to install macOS.
- There is not enough free space on the selected volume.
This guide will give you a detailed rundown of the most common macOS Catalina installation and update errors encountered by Mac users when upgrading or installing macOS Catalina, along with the instructions on how to deal with these hiccups.
Why macOS Catalina Won’t Install
Various problems can occur during the installation of macOS Catalina. If the installation won’t start, seems to freeze midway , or never seems to complete, then it means that there must be something wrong somewhere.
The first main reason why users can’t install macOS Catalina is compatibility problem. If your Mac doesn’t support macOS Catalina, you won’t be able to proceed with the installation. You need a fairly recent Mac to be able to run macOS Catalina. Here are the Mac models that support the newest macOS:
- MacBook (2015) and later
- MacBook Air (2012) and later
- MacBook Pro (2012) and later
- Mac Mini (2012) and later
- iMac (2012) and later
- iMac Pro (2017) and later
- Mac Pro (2013) and later
If your device is not on this list, then you’re sure to run into problems when installing Catalina.
Another thing you need to check before installation is your available storage space. You will need around 6.5 GB just to download the installer. Once you’ve downloaded it, the amount of space you will need during the installation depends on whether you’re doing a clean install or an upgrade.
A clean install will eat up around 20 GB of storage. On top of that, you have to make room for apps, user data, and user updates. An upgrade install, on the other hand, will only take up 6.5 GB of space for the installer, plus some installation files that the installer will copy to your startup drive.
If you’re tight on storage space, you should consider removing unneeded apps and files on your Mac. You can uninstall the apps one by one, and delete cache files and data using Mac repair app. Make sure you have at least 25 GB of free space to be able to install macOS Catalina successfully.
Aside from compatibility issues and insufficient storage, poor internet connection, incomplete or corrupted installation files, hard disk problems, and faulty software can also cause issues during the installation of macOS Catalina.
Installation Checklist for macOS Catalina
Before proceeding with the installation, it is necessary to spend some time ticking off the checklist below. These steps will not only prevent errors from happening, but also ensure that your data remains safe in case something goes wrong.
- Back up your Mac, especially your iTunes media library since Catalina will no longer have iTunes.
- Take note of the 32-bit apps on your Mac . You will need to update them to the 64-bit version after upgrading, or find an alternative for them.
- Delete old Install macOS files from your Applications folder. These old macOS installation files may cause error during the upgrade.
- Remove all external drives and accessories.
- Plug in your Mac’s power adapter.
- Connect to a stable Wi-Fi network.
Once you’ve completed these steps, you can now proceed with the upgrade.
How to Upgrade to macOS Catalina
The easiest way to download and install macOS Catalina is through the App Store on your Mac. Just open the App Store and search for macOS Catalina. Click the install button to start downloading, then click Continue.
You can also visit the macOS Catalina website and download the installer from there. The installer will be downloaded to the Applications folder on your Mac. Once downloaded, the installer will open by itself. Just follow the onscreen instructions to proceed with the installation. You might be asked to log in using your admin username and password during the process.
As long as your device is compatible with Catalina and you’ve followed the instructions, you’ll be able to successfully install the new macOS on your Mac. But if you encounter any error during the download or installation, refer to our guide below to sort out the issue.
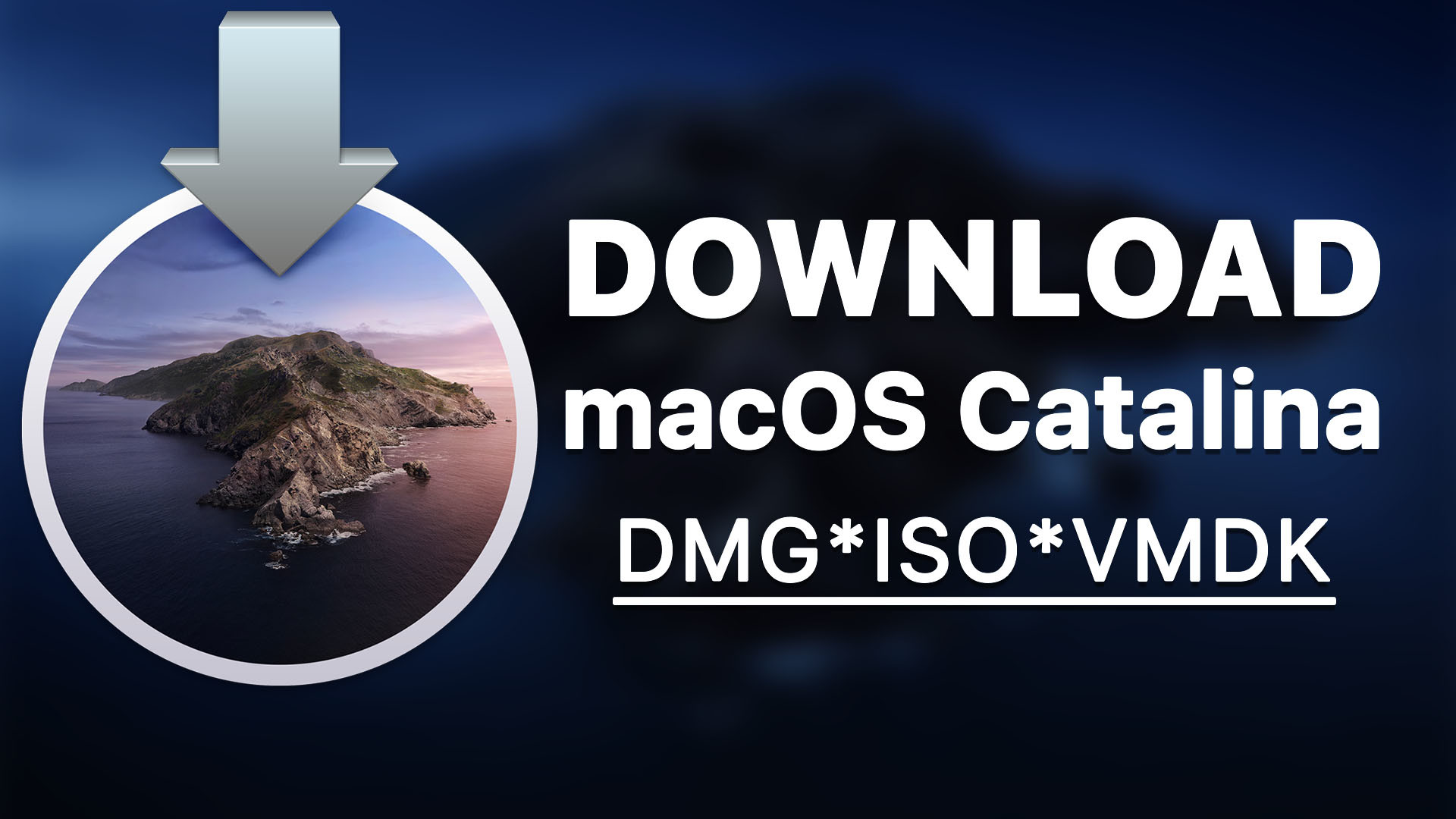
How to Fix Common Download Errors for macOS Catalina
Downloading the installer is the first step of the installation process. The installer takes up 6.5GB of storage, but you will need more space to be able to run the new macOS smoothly. If you have Automatic Updates enabled, the installer might already be downloaded on your device.
If the installer has not yet been downloaded, go to the Apple menu > System Preferences > Software Update to download Catalina.
If the downloading process gets stuck or is taking a long time to complete, here’s what you can do:
- Go to the Apple Server status website and check if the macOS Software Update‘s button is green. If not, then there’s probably some issues with the website, so you might need to try upgrading some other time.
- If the macOS Software Update is green, but you’re still having download problems, check your internet connection. Consider switching to a wired internet connection if possible.
- If the download is stuck for a long time, cancel it by clicking the X button.
- Switch to a different DNS server and retry the download again.
It might take a few attempts for the downloading to be successful, especially in the early days of the release of the update.
How to Fix Errors When Preparing for the Installation of macOS Catalina
Macos Catalina Installer App Download
Once you have successfully downloaded the installer to your device, the system then prepares your Mac for the installation process. There are users who encountered errors during this stage and came across the Error occurred preparing the installation. Try running the applicationagain message.
The first thing you need to do when you encounter this error is to reboot your Mac. You might need to restart your system a couple of times to deal with this problem. If the error doesn’t go away after rebooting, here are some steps you can try:
Check Your Mac’s System Date and Time.
An incorrect system time usually gets in the way of a lot of system processes, including updates. To make sure your Mac’s date and time are correct, follow the instructions below:
- Go to the Apple menu > System Preferences > Date & Time.
- Tick off Set Date and Time Automatically.
- If the option is already checked, uncheck it then reboot your Mac.
- Go back to the Date and Time panel and check the option again.
- Next, try re-installing macOS Catalina.
Re-Download the Installer.
If the step above did not work, you might have to delete the macOS Catalina installer on your Applications folder. Find the Install macOS file in the Applications folder and move it to the Trash. Empty the Trash and reboot. Once your Mac restarts, try downloading the installer and then run the install process again.
Delete the Installinfo.plist File.
If you encounter the Copy of install macOS application is damaged and cant be used to install macOS error during the preparation of the installation, the best workaround is to delete the installinfo.plist from the installer package, then try re-installing.
To delete the installinfo.plist file, check out the steps below:
- Go to the Applications folder and look for the installer package for macOS Catalina. It is usually named Install macOS.
- Right-click on the file and select Show Package Contents.
- Click on Contents > SharedSupport.
- Delete the Installlnfo.plist inside the folder.
- Type in your admin password to confirm the action.
- Click on the installer to run it again.
How to Fix Catalina Installation Errors on Mac
After preparing your Mac, the system then proceeds to the installation process. There are different errors you might encounter at this stage, so you need to take note of the error message and at which stage it happened.
Here are some of the errors you may encounter during the installation process.
Stuck at Setting Up Screen
When you’ve been stuck with the Setting up your Mac message for several hours or you encounter the dreaded spinning wheel, the best way to deal with this is to restart your device. Press the power button to shut down your Mac, then press it again to reboot.
Storage Space Problems
If you failed to optimize your storage space before the installation, you might come across errors related to insufficient storage space. You might see the macOS Could not be installed, the target disk is too small message or the There is not enough free space on the selected volume error.
This happens because you do not have enough space on your Mac. Free up some storage first before proceeding with the installation. You might need around 20GB to 25GB of space for macOS Catalina to run efficiently on your Mac.
Network Access Error
If you see a Code=551 error anytime during the installation process, you need to check your network settings. This error happens to devices with overactive firewall or those installed with third-party security software, such as VPN and antivirus. If this happens, disable this software first before trying to reinstall macOS Catalina.
Installation Doesn’t Complete
Sometimes, your Mac gets stuck with the x minutes remaining screen during the installation. When you encounter this problem, click the X button to exit the installation process and check your console logs. It is possible that your user account is corrupted, preventing your system from completing the installation process.
The only way to deal with this is to create another admin user account and install macOS Catalina using that account.
Mac Fails to Start After Update
You might think that everything is over once you finish the installation process and your Mac restarts. But sometimes, errors can still happen even after the installation has been completed. Some users reported getting stuck with a black screen, while others encounter the spinning wheel during the restart following the update.
This error is usually caused by incompatible or corrupted kext files. Kext or Kernel Extension files are the drivers for macOS. To check whether kext files are causing the error, move all of them out of your Extensions folder before rebooting your Mac.
To move your kext files, follow the steps below:
- Boot your Mac into Safe Mode by holding down the Shift key until you see the Apple logo.
- Open Terminal under the Utilities folder, then copy-paste the following command:
mkdir ~/Extensions-Backup && sudo mv /Library/Extensions/* ~/Extensions-Backup/
Once done, restart your Mac in normal mode and see if it goes through.
If All Else Fails, Do a Fresh Install.
If you’re still having issues despite following the guide above, you may need to do a fresh install of macOS Catalina. To do this:
- Shut down your Mac.
- Press Power + Command + R keys to bring up the macOS Utilities screen .
- Click Reinstall macOS.
- Select Disk Utility > Erase HDD.
- Install the macOS Catalina from here.
Remember that erasing your HDD will delete all of your files and settings, so make sure you have a backup before doing a fresh install. This should hopefully take care of common macOS Catalina installation problems.
In previous tutorial, we wrote a post about creating macOS Catalina bootable USB on Mac, which is a simple tool and there are a couple of free tools to complete the task. You can even use the built-in tool Disk Utility and dd command to do it without installing any third-party apps. However, the situation is much different on Windows 10 because macOS install file (end with .dmg) is not supported by Windows OS. Unlike ISO image, there are few tools on Windows that can handle .dmg files. That's the most challenging part!
So in this article, we will show you how to create macOS bootable USB on Windows 10 and targets macOS Catalina specifically, which is the latest version of Apple macOS and it is easy to download the install file. This will be a great help if there were something wrong with your Mac and a fresh install was demanded. Also if you were a Mac enthusiast and can not afford the price, then it is not a bad choice to build a hackintosh with Catalina.
Before heading to the details of each method, please make sure you have downloaded a copy of Catalina OS dmg file and a working USB drive with more than 12GB storage.
Method 1: Create macOS Catalina Bootable USB on Windows 10 via DMG Editor
There are more than one solutions to create macOS Catalina Bootable USB on Windows 10 and we will go with easy one first. DMG Editor, a popular app developed by UUByte, is a multi-functional and cross-platform image burning tool that works on Windows, Linux and macOS. It supports creating bootable USB from popular image files, including dmg, iso, zip, img. And it has full support for Linux distros and old versions of Windows OS. macOS support was not available in previous versions. But now, the latest version of DMG Editor adds better support for macOS dmg file. Let's get a try first.
Step 1.Go to UUByte official website and download Windows version of Etcher from there.
Step 2. Run the executable file and complete the installation process. After that, insert an USB drive in Windows 10.
Step 3. Open the installed UUByte DMG Editor by double-clicking on the icon shown on your home screen. Click on the 'Burn' option then. After that, add Catalina .dmg file to the software and click on 'Change' button to choose the inserted USB device.
Step 4. Finally, click on the 'Burn' button to start the dmg burning process. At this time, a progress bar is displayed on the screen and it gives you an estimated calculation for the time remaining.
Step 5. Wait about 10 minutes. It will show you a pop-up message after completing the task successfully.
The process is very quick and easy to execute. But you might have issues running Etcher app on old computers with low profile hardware. Etcher GUI is built primarily on a new Javascript framework called Electron , which consumes a lot of computing resources. So if you were going to use Etcher to create macOS Catalina bootable USB, make sure testing it on a high-profile Windows 10 PC or laptop.
Method 2: Convert .dmg to .iso and Create macOS Catalina Bootable USB
macOS Catalina install image is distributed in .dmg format and Windows 10 has no support. Hen it is almost impossible to read such files in conventional ways. So in this part, we will convert macOS Catalina dmg file into ISO and create a bootable installer by burning the ISO file to USB. This can be done with the help of third-party software.
To execute the method, you need two software. First, you need a special software to convert dmg to ISO. Second, an ISO to USB burning software to make bootable USB from ISO file. To demonstrate, we have used 7 PowerISO & UUByte ISO Editor to create macOS Catalina bootable USB from Windows 10.
Step 1: Download and install PowerISO on Windows 10.
Step 2: Insert your USB drive. Right-click on this peripheral device and choose the option to format it. After a few seconds, you will get the notification of completing the format process.
Step 3: Now, open PowerISO and navigate to Tool menu. From the pop-up list, please click the 'Convert' option.
Download Full Catalina Installer App Store
Step 4: In a pop-up window, click the folder icon to add macOS Catalina dmg file in Source file field. And set an output file name under Destination file section. Next. choose Standard ISO Images (.ISO) from Output image file format.
Step 5: When the ISO file is created successfully. Download and install UUByte ISO Editor. Then click Burn button to open ISO burning Window. Next, add ISO file to the program and select the USB name. Wait for 7 minutes, and a bootable USB is ready!
Step 6: After getting a task completion message on screen, eject the USB and then start installing macOS Catalina from the USB drive.
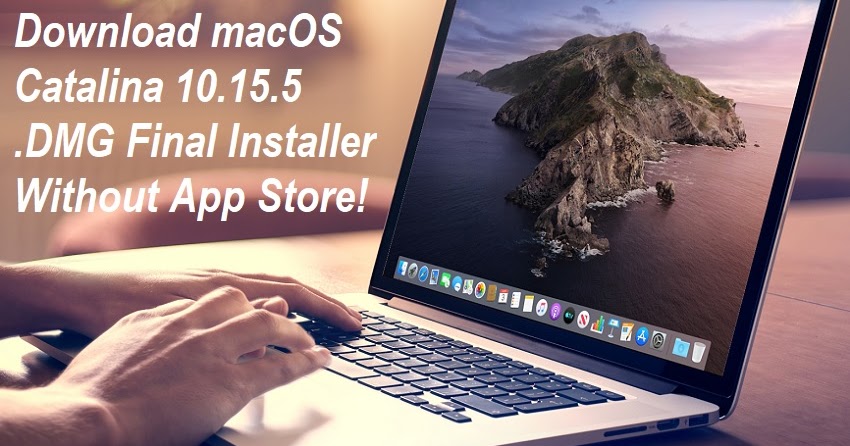
The solution is simple but may need to purchase a couple of tools for executing the steps. But if you will search smartly on the internet, chances are there that you can get the required tools without paying any cost. However, if you want to bypass using any of the third-party tools, you can create the Catalina OS bootable USB by accessing macOS in a virtual machine.
Method 3: Use TransMac to Create macOS Catalina Bootable USB in Windows 10
TransMac is a single-purpose utility to open Mac disk image from a Windows PC. It's one of the quickest methods to create macOS bootable USB drive from dmg file. However, the support for Catalina is not good as Mojave and High Serrira. Plus, you have to pay for 59 USD to use the burn feature. That's why we mention this app at the end of this post.
Download Catalina Installer Without App Store
Step 1: Download TransMac from the official site and run the .exe file to complete the installation process.
Step 2: Now plug in a USB device into the port. Now right-click on TransMac icon shown on the home screen and then choose to Run as administrator.
Step 3: After landing inside the tool's window, all disk drives will be displayed on the left side automatically. Click File -> Open Disk Image to load macOS Catalina dmf file into the program.
Step 4: Before proceeding further, you need to format your USB device to make it compatible with Mac HFS or APS partition. For doing the same, click on the 'Format Diks for Mac' option. Wait for 30 seconds to complete the process.
Step 5: Right-click on the selected USB disk. From the shown list, click on 'Restore with Disk Image'. If it shows any warning message, just click on the OK button to accept.
Step 6: After that, select the location of saved Mac OS Catalina DMG file and then click on the OK button. Now stay back and look after 20 minutes. You will get ready with a bootable Catalina USB.
TransMac is one of the easiest method to create a bootable macOS Installer USB on a Windows PC. You can use this application to burn any version of macOS operating system file to USB.
Download Macos Catalina Installer App Store
Conclusion
Download Catalina Installer Without App Store
To conclude, we would recommend going with either the first or the second method to create bootable macOS Catalina USB. Both are super easy to follow because you don't need to install multiple tools and go through a multi-layer process to meet your requirement.