- Install Catalina From Big Sur Torrent
- Install Catalina Next To Big Sur
- Install Catalina Not Big Sur
- Install Catalina On Big Sur Mac
- Can I Install Catalina From Big Sur
- Install Catalina From Big Sur Full
Download macOS Big Sur. If you're using macOS Mojave or later, get macOS Big Sur via Software Update: Choose Apple menu System Preferences, then click Software Update. Or use this link to open the macOS Big Sur page on the App Store: Get macOS Big Sur. Then click the Get button or iCloud download icon. With my system now working on OC 0.6.3, I created an OC Big Sur install USB, kicked off the install/upgrade, did the 3 or 4 reboots and that’s it. Successful Catalina/OC to Big Sur upgrade. So far everything but on-board Audio works, but that was also the case in Catalina. Click Recover to get all lost files after macOS Big Sur downgrade back to your mac. No matter you want to downgrade from Big Sur to Catalina or Mojave without losing data, or just want to upgrade from an earlier version to the latest macOS, the backup process is mandatory in case of any data loss.
- Searching for new instructions, would like to rollback to Catalina from Big Sur without having to do a fresh install, is this possible? Lots of issues with Big Sur (loss of many calendar features). All of my files are backed up to google drive just want to avoid re-setting system preferences and re-downloading files again.
- But Migration Assistant has its limits: in Catalina and Big Sur, you must migrate from a backup made from or a computer running Mac OS X 10.11 El Capitan or later. Attempts to copy from older.
If you have installed Big Sur, Catalina, Mojave or earlier versions, you may have to reinstall macOS for following reasons:
- Reinstall When There is New macOS Version Available
Apple keeps working constantly to fix bugs, make performance tweaks, add new features or enhance coding. Therefore, doubtless, there will be new versions of macOS available to upgrade and reinstall.
- Your Mac is Running Slow
As we all know, for no specific reason, system reinstallation can magically solve a slow Mac in most cases.
- Your System Keeps Crashing or Works Improperly
When you continuously see error messages appear on your mac, or your programs randomly crash/freeze for no reason, like FaceTime won't work, Contacts or Calendar shows a delay or mess, blue teeth or WiFi won't connect…Then, you have a good reason to reinstall macOS.
- You are Going to Sell the Mac
In the case that you want to sell your mac, besides erasing all your personal data and traces on the mac, you will need to reinstall macOS as well.
It is not complicate to reinstall macOS Big Sur or Catalina, but if you want to reinstall macOS without losing data, there are 3 steps you must follow.
Recover Files after macOS Reinstall
- Recover data lost due to macOS reinstallation, upgrade, downgrade
- Recover data lost due to accident deletion, formatting, etc.
- Restore data from both internal and external storage device
- Recover videos, audios, images, documents, and other 200+ files
- 5 recovery modes to find files back easily
- High recovery rate
- Support Big Sur, Catalina, Mojave and earlier
3 Steps to Reinstall macOS Big Sur or Catalina without Losing Data
We all save tons of data on our Mac, so when we decide to reinstall macOS Big Sur/Catalina, the top concern always goes to “will I lost everything if I reinstall macOS”. In fact, reinstallation of macOS doesn’t necessarily cause lost data, it just create a new copy, your existing files and data saved in programs won't be altered or deleted. But just in case of bad luck, we need to do some work on BACKUP, this is crucial for macOS reinstallation without losing data.
Step 1. Prepare Your Mac for Reinstallation.
- Make enough room for Big Sur or Catalina reinstallation, at least 36GB, so the reinstallation process won't pause or stopped for insufficient space.
- Also, quit all apps or programs under work, so your Mac is fully geared to reinstall.
- Check drive conditions. Open Disk Utility and perform the Frist Aid on your hard drive where to reinstall the macOS to make sure your drive is in good condition for reinstallation.
Step 2. Backup All Your Files for macOS Install (Crucial)
Backup is an indispensable step involved in the macOS reinstallation, here are several options to backup your data.
Option One: Using Time Machine
- Go to Finder>Application, launch Time Machine and choose “Set Up Time Machine”.
- Click “Select Backup Disk” to choose an external hard drive to back up the files.
- Then Check the box before “Back Up Automatically”. Also, you can adjust the backup setting in menu “Options”.
If this is the first time you use Time Machine to backup, wait patiently for Time Machine to complete the backup, it will prompt the notification once finishes.
Option Two: Using Hard Drive

- Connect your hard drive to Mac.
- Open Finder to check if your hard drive is present under “Devices”.
- Create a new folder, copy and paste or directly move the items you want to save from Mac to this folder.
- Finally, eject your hard drive.
Install Catalina From Big Sur Torrent
Option Three: Using iCloud Service (Backup Desk and Documents Folders)
- Go to Finder>System Preference, click on “iCloud” to bring up its main interface.
- Click the “Options” button for “iCloud”, and check the box before “Desktop and Documents Folders”, then click on “Done”.
Most of our mac users prefer to backup all files but apps. So, to save you from troubles of lost data due to macOS reinstallation, you are recommended to keep records of what apps you have installed, the account and password, also, you can take screenshots of the settings.
Step 3. Reinstall macOS Big Sur or Catalina without Losing Data.
Option #1: Reinstall macOS without Losing Data From Internet Recovery
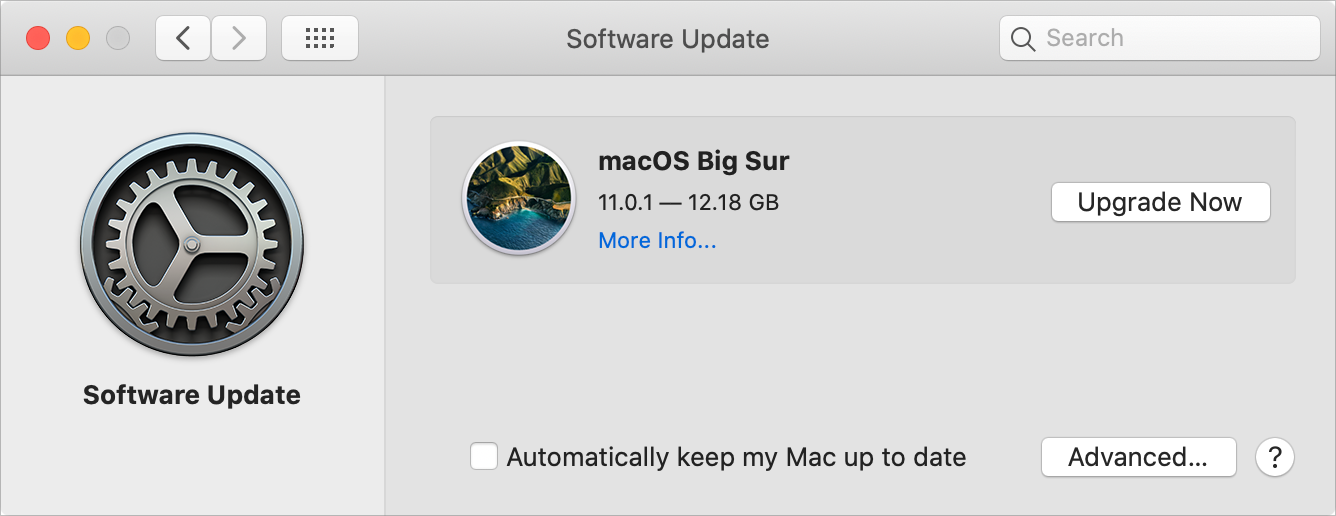
- Click the Apple icon>Restart.
- Hold down the key combination: Command+R, you will see the Apple logo.
- Then choose “Reinstall macOS Big Sur” from utilities window and click “Continue”.
- Select your hard drive, click “Install” and wait for end of reinstallation.
Option #2 Reinstall macOS without Losing Data From USB
- Download the macOS Big Sur install from Mac App Store onto your Mac;
- Then connect the USB flash drive to your Mac;
- Open Disk Utility program on your Mac, choose the USB flash drive and click Erase to have a clean drive for the reinstallation;
- Open Terminal, copy and paste sudo /Applications/Install macOS Big Sur.app/Contents/Resources/createinstallmedia;
- Then add the volume of usb flash drive: --volume /Volumes/MyVolume, replace MyVolume with your usb flash drive name, mine is Untitled;
- Press Enter, input password and wait for the process to finish;
- Quit Terminal, restart your Mac, hold Command+R when starting Mac until you see the apple logo;
- Login into your Mac with password, go to the menu bar>Utilities>Startup Security Utility, enter password again;
- Choose Medium Security under Secure Boot and allow booting from external media;
- Restart your Mac, in the same time, hold the Option key;
- Choose Install macOS Big Sur, click Next and input password, choose Install macOS, continue to finish mac reinstallation from usb.
Mac Won't Turn on after Update to macOS Big Sur?

Here are 10 solutions to fix 'Mac won't turn on after update to macOS Big Sur, Catalina or other versions'.
READ MORE >What if You Lost Data After macOS Big Sur Reinstallation?
However, losing data after reinstallation still happens. It may result from a interrupted installation (power-off/poor internet connection), corrupt setup, insufficient space or improper actions. Then, what to do if you lost data after reinstallation? Here are 2 methods.
Method 1: Use Cisdem Data Recovery to Recover Data
In the case you didn’t do backup before reinstallation, you will need a dedication data recovery program to find the lost data for you.
Here we recommend Cisdem Data Recovery, a powerful mac program allowing users to recover lost/deleted/corrupted/formatted files from a wide range of external or internal storage devices, no matter the file is lost due to human errors, power-off, reinstallation, upgrade, virus attack or disk crash.
Main Features of Cisdem Data Recovery
- Recover files lost due to OS reinstallation, upgrade, downgrade;
- Recover deleted, formatted and lost files;
- Restore files from internal and external hard drive, USB, SD Card, flash drive, etc.;
- Restore videos, audios, images, documents, archives, 200+ types;
- 5 recovery modes: Basic, External Drive, Formatted Drive, Trash, Advanced;
- Preview files before recovery;
- Fast scanning and recovery;
Steps to Recover Lost Data after MacOS Reinstallation
Install Catalina Next To Big Sur
- Download and install Cisdem Data Recovery on Mac.
Free Download - Choose a Recovery Mode according to your need.
If you want an efficient recovery, choose “Basic Data Recovery”, if you want to recover files with a higher success rate, try “Advanced Data Recovery”. - Select the hard drive where you originally stored the files on mac. Then click “Scan”.
- Check and preview files found by Cisdem Data Recovery.
- Select files to recover.
Check the box before files that you want to recover, then click “Recover” to find back the lost data caused by reinstallation.
Method 2: Use Time Machine to Recover Data with Backup
If you have backed up your files on mac, you can use Time Machine to restore the lost data.
- Step1. Go to Finder>Applications>Time Machine, launch it and choose “Enter Time Machine”.
- Step2. In the popped-up window, use the arrows and timeline to browse the local snapshots and backups.
- Step3. Find the deleted files, then click “Restore” to recover the lost data caused by reinstallation.
Conclusion
The key to reinstall mac OS Big Sur, Catalina or Mojave without losing data is the backup, since no one can guarantee all data will be perfectly maintained after macOS reinstallation. However, if we unfortunately lost files after macOS reinstallation, Time Machine or Cisdem Data Recovery is helpful to recover them back.
So, do you have any other tips to reinstall macOS without losing data? Please share with more of our mac users.
macOS Big Sur elevates the most advanced desktop operating system in the world to a new level of power and beauty. Experience Mac to the fullest with a refined new design. Enjoy the biggest Safari update ever. Discover new features for Maps and Messages. And get even more transparency around your privacy.
Check compatibility
macOS Big Sur is compatible with the following computers. If your Mac isn't compatible, you might be able to install an old version of macOS instead.
MacBook introduced in 2015 or later
MacBook Air introduced in 2013 or later
MacBook Pro introduced in late 2013 or later
Mac mini introduced in 2014 or later
iMac introduced in 2014 or later
iMac Pro
Mac Pro introduced in 2013 or later
View the complete list of compatible computers.
If upgrading from macOS Sierra or later, your Mac needs 35.5GB of available storage to upgrade. If upgrading from an earlier release, your Mac needs up to 44.5GB of available storage. To upgrade from OS X Mountain Lion, first upgrade to OS X El Capitan, then upgrade to macOS Big Sur.
Install Catalina Not Big Sur
Download macOS Big Sur
If you're using macOS Mojave or later, get macOS Big Sur via Software Update: Choose Apple menu > System Preferences, then click Software Update.
Install Catalina On Big Sur Mac
Or use this link to open the macOS Big Sur page on the App Store: Get macOS Big Sur. Then click the Get button or iCloud download icon.
Install macOS Big Sur
After downloading, the installer opens automatically. Click Continue and follow the onscreen instructions.
Please allow installation to complete without putting your Mac to sleep or closing its lid. During installation, it might restart and show a progress bar or blank screen several times. You might find it easiest to begin installation in the evening so that it can complete overnight, if needed.
Can I Install Catalina From Big Sur
Stay up to date
Install Catalina From Big Sur Full
After installing macOS Big Sur, you will be notified when updates to macOS Big Sur are available. To check for updates, choose Apple menu > System Preferences, then click Software Update.