The Homebrew install command will install the basic Xcode Command Line Tools that it needs. However, I recommend the full install, especially if you’re running Catalina. To do this, you can run the following command from the Terminal. Xcode-select -install Install Homebrew. The following command will install Homebrew. In order to install Homebrew on macOS Catalina, you must have Xcode installed. You can get it from the Mac App Store. The app is large and for some reason, it downloads really slow when you get it from the Mac App store so you’re in for a little wait. Once it’s installed, you also need to install Command Line tools for it.
Installing Drush on MacOSX with Composer
In order to install Drush, you should first install Composer. Composer is often required for Drupal 8 and once Composer is installed, installing Drush is easy.
1. Open the Terminal app on your Mac.
2. Install Homebrew via the instructions here: https://brew.sh/
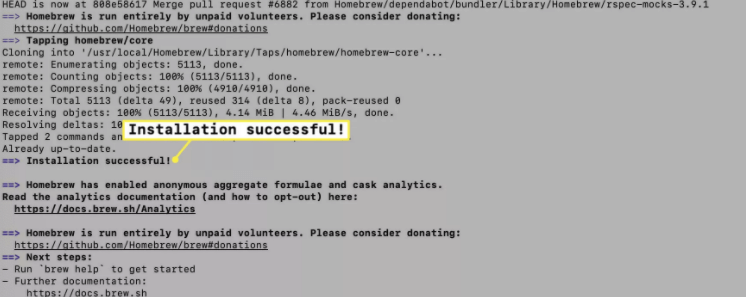
3. Install Composer globally on your Mac with this command:
brew install composer
4. If your computer doesn’t have a “/usr/local/bin” directory, create that first with this command:
sudo mkdir -p /usr/local/bin
…that creates the directory; you should be prompted to enter your computer’s password.
Now, when you type composer --version and press Enter, we’ll see that you have Composer installed!
5. Install Drush via Composer:
Note!: Please do not install Drush using composer global require. See Pantheon’s article, Fixing the Composer Global command.
Instead, first install the Composer global require command:
composer global require consolidation/cgr
6. Add the vendor/bin from the Composer home directory to your $PATH.
(Thereafter, you may substitute cgr for any command line tool whose installation instructions recommends the use of Composer global require. Example: cgr drush/drush)
If you get a popup to install the Xcode Developer tools, go ahead and install Xcode.
7. Update the system $PATH:
vim ~/.bash_profile
to edit the file press the i key to enter Insert mode
…next, copy and paste this into that file:
export PATH='$HOME/.composer/vendor/bin:$PATH'PATH='$(composer config -g home)/vendor/bin:$PATH'
Press the Escape (esc) key to switch back to command mode.
Type :wq and press Enter to save and quit the file.
8. Quit the Terminal app (or, run the “source” command to load the .bash_profile file without having to restart the Terminal.)
To run the source command:
source ~/.bash_profile
9. Now you will actually install Drush:
Install latest stable Drush:
cgr drush/drush
Now if you type drush and press Enter, you’ll see that Drush is installed, and working on your machine!
Homebrew is a package managing tool. It’s more popular on Linux but is also used extensively on macOS. In fact, for apps that install as packages, Homebrew is the easiest way to remove them. Here’s how you can install Homebrew on macOS Catalina.
Xcode
Brew Install Openssl Mac Catalina
In order to install Homebrew on macOS Catalina, you must have Xcode installed. You can get it from the Mac App Store. The app is large and for some reason, it downloads really slow when you get it from the Mac App store so you’re in for a little wait.
Once it’s installed, you also need to install Command Line tools for it. To install Command Line tools, open Terminal and enter the following command.
You will see a prompt asking you to confirm that you want to install the tools, and you will also see an EULA that you have to agree to.
The Command Line tools don’t take too long to install. Once it’s finished you can install Homebrew.

Install Homebrew
Open Terminal and run the following command.
You will have to confirm that you want to install Homebrew. The Terminal will show you all the changes it will be making i.e., new directories it will make when it is installed. Confirm that you want to install it.
After that, you only have to wait for the installation to complete. Once it is complete, you will see a message in Terminal confirming that installation was successful. You can now close Terminal.
If at any point you want to verify the Homebrew installation, you can run the following command in Terminal.
Install Homebrew On Macos Catalina
The command will return which version of Homebrew is installed on your Mac.
If you want to uninstall Homebrew, you can run the following command in Terminal.
Homebrew has tons of documentation available so if you’re not sure how to use it, go through the documentation. Apps that you can install via Homebrew often provide the command that you need to run to install them. They basically come with a script that can be run via Homebrew and the script takes care of the installation. If there’s an uninstall script available, you can run it to remove the app.
You should know that apps you install via Homebrew still have to be 64-bit if you’re installing them on Catalina. Homebrew doesn’t let users by-pass the 64-bit condition that Catalina has. There is no getting around that. On that note, Homebrew had to update to a Catalina compatible version so it’s unlikely that you will be able to install older versions of it.